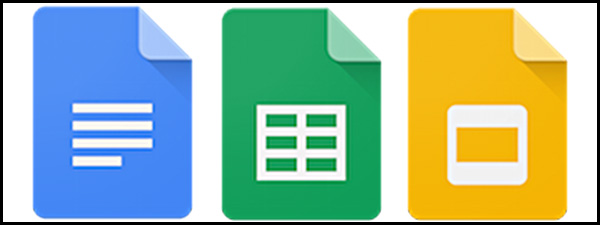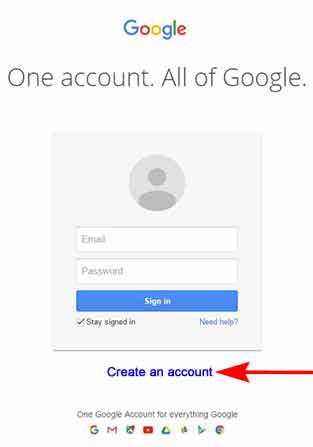|
|
Congratulations, you made it to the final step of the workshop! Begin step 5 by reading the tutorial below, Google Docs Formatting, which covers all devices, and learn how to apply formatting. Once you are finished, experiment with the new formatting skills you have just learned.
Google Docs Formatting
How to format a Google Docs document on any device.
Once you finish the tutorial, feel free to try out what you just learned. Above all, have fun!
Once you are done, go on to Step 5 - Part II - Apply Formatting.
Step 5 - Part II - Apply Formatting
Once you complete this part, please go on to Step 5 - Part III.
- Bold, Italic, Underline and Superscript
(at least one word for each style) - Change the document font size to 12pt or 13pt and the the font to Verdana, Arial, or Times New Roman
- Change the text color to red on one sentence
- Apply left alignment to 1-2 sentences
- Apply center alignment to 1-2 sentences
Step 5 - Part III - Email Your Colleague & Instructor
Finally, email a copy of your formatted Google Docs document to the instructor.
Congratulations! You made it through the entire workshop. Please continue your journey by exploring and researching on your own and discover even more wonderful things that you can do.
*Does not include time for exploration which is highly encouraged